Ally: An ELMS-Canvas Accessibility Tool
What is Ally?
Ally is an accessibility tool designed to improve usability and accessibility for teaching and learning and is available to all ELMS-Canvas courses at the University of Maryland.
Ally integrates seamlessly with ELMS-Canvas to automatically check course content and files uploaded by instructors for accessibility issues. Using advanced machine learning algorithms, Ally generates alternative formats—such as text that is readable by a screen reader, electronic braille, or audio—that students can download and use to support their learning.
Alternative Formats
After files are added to a course, Ally automatically creates alternative formats of the file based on the original. For example, if the original file is a PDF, Ally creates audio, electronic braille, and ePub formats of the same content. These formats are made available with the original file so everything is in one convenient location.
- The Ally Alternative Format icon is visible to instructors and students.
- Students can download Alternative formats wherever they find the "Download Alternative Formats icon"
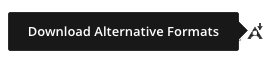
- Providing students with more accessible original content means they can choose formats that work best for them such as HTML for improved reading on mobile phones, Electronic Braille for those who rely on Braille, or Audio for learning on the go.
- Ally provides alternative formats for these file types:
- PDF files
- Microsoft Word files
- Microsoft PowerPoint® files
- OpenOffice/LibreOffice files
- Uploaded HTML files
- These alternative formats are generated:
- OCR’d version (for scanned image documents)
- Tagged PDF (currently for Word, PowerPoint, and OpenOffice/LibreOffice files)
- Mobile-friendly HTML
- Audio/MP3
- ePub
- Electronic Braille
- BeeLine Reader
- Immersive Reader
Share Ally with your students
Add information to the Syllabus
- The University of Maryland is committed to providing equitable educational experiences for all learners. The Ally accessibility tool available in this course will enable you to download content in a format that best fits your learning preference. PDF, HTML, EPUB, MP3, and other versions are now available for most content items. Watch the Ally alternative formats video or read the article on Ally quick start for students.
Demonstrate how to use Ally
- Show students how to access the Ally accessibility indicators that appear next to each course material, and how to access the alternative formats that Ally provides.
Create a simple assignment for students to explore Ally
- Scavenger hunt or think-pair-share
Accessibility score indicators for files
The Ally accessibility score indicator for files is automatically available in your ELMS-Canvas course, and they are only visible to instructors.
Ally measures the accessibility of each file attached to a course and shows you at-a-glance how it scores. Scores range from Low to Perfect. The higher the score, the fewer the issues.
The icons represent the following:
![]()
For files with Low to High scores, Ally shows you the issues and gives step-by-step guidance on how to fix them:
-
Find a file and select the Accessibility score.
-
Follow the directions provided and go step-by-step to address accessibility issues.
-
Select All Issues to see every issue in the file and decide which issues to fix first.
-
Select All issues if you want to see how much each fix will improve the accessibility of the file.
Instructor feedback and course accessibility report
- The University of Maryland has deployed Ally in ELMS-Canvas courses to help instructors understand and fix course accessibility problems proactively. Ally automatically checks course content and files uploaded by instructors and provides feedback to instructors about the accessibility of resources with respect to students with disabilities. Ally also delivers guidance to help instructors improve the accessibility of their course content.
- The Course Accessibility Report complements the accessibility indicators on course content items by providing an accessibility summary and overview at the course level. The course accessibility report provides an overall score and a view of the accessibility issues found in the course content. Most importantly, it guides instructors to get started by addressing easy-to-fix issues, or lowest-scoring items. Using the summary, instructors could even track improvement over time. Ally automatically scans your original content and performs several steps to make them more accessible
- The Ally Course Accessibility Report is only visible to instructors.
Enable Ally Accessibility Report
Instructors may enable the Ally Course Accessibility Report by going to the course and completing the following steps:
- Access your course space and select Settings from the Navigation menu.
- Select the Navigation tab.
- Scroll to the bottom half of the page to locate the item titled Ally Course Accessibility Report
- Select the three dots, and then choose Enable from the dialog box.
- Select the Save button. Confirm that the “Ally Course Accessibility Report” now appears in the Navigation menu.
- Select Ally Course Accessibility Report from the Navigation menu. This is an example of the Ally Course Accessibility Report.
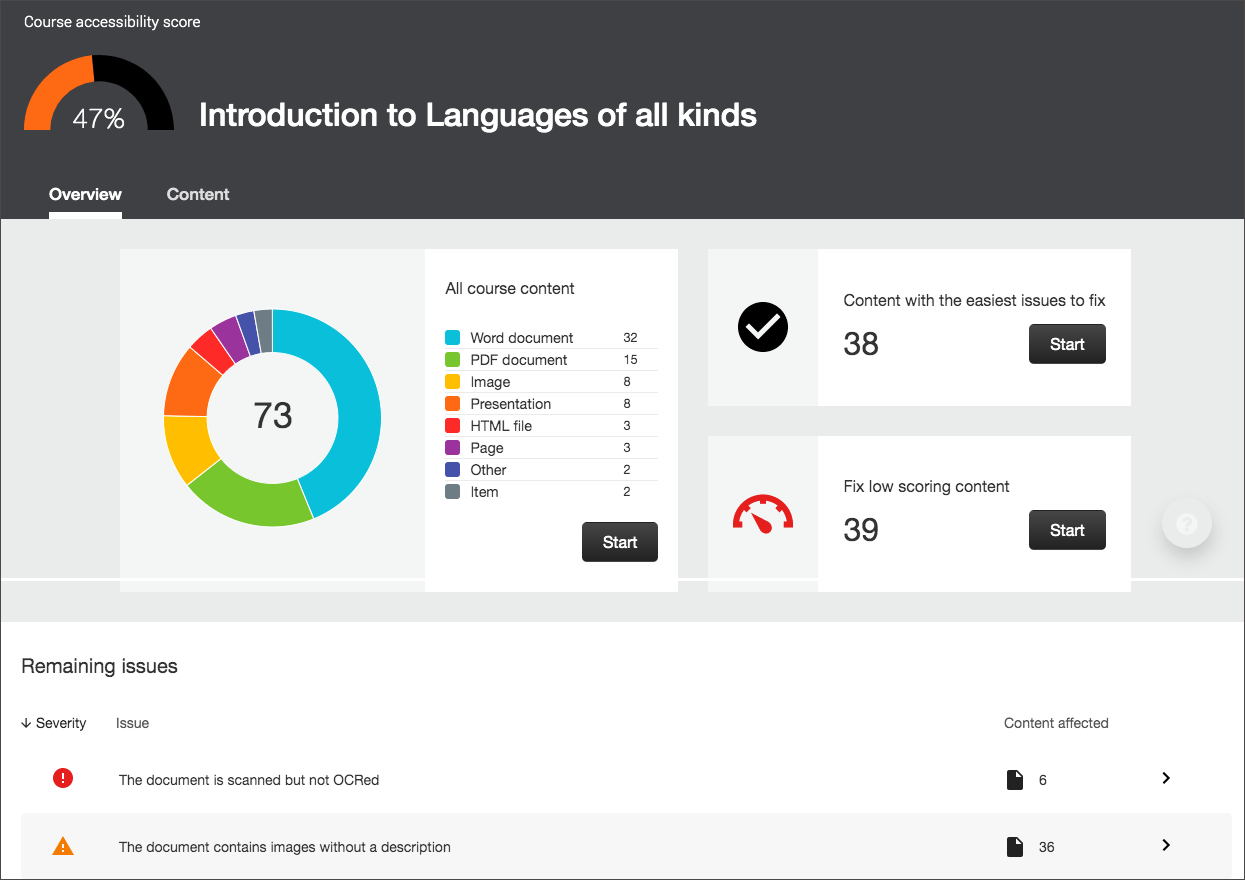
Training & Consultation
Training
Consultation
- Request consultation or training for your department. Contact us at itaccessibility@umd.edu.
Support & Resources
- Review the Ally Getting Started Article
- Request Training or Consultation
- Contact us at itaccessibility@umd.edu
